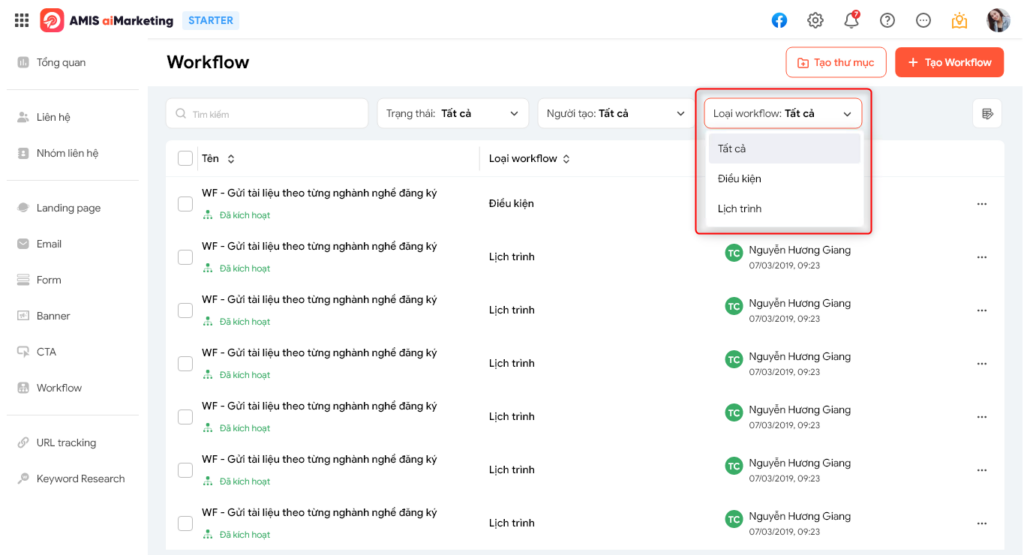Mục tiêu
aiMarketing cho phép bạn thiết lập và kích hoạt Workflow lịch trình, giúp tối ưu hóa giao tiếp với khách hàng thông qua các tin nhắn được gửi vào thời điểm cụ thể. Bạn có thể dễ dàng tạo lịch trình để gửi lời chúc mừng sinh nhật, kỷ niệm hoặc thông báo vào các dịp lễ quan trọng chỉ với vài thao tác đơn giản.
Hướng dẫn thực hiện
2.1 Tạo Workflow lịch trình
Để tạo Workflow lịch trình trên aiMarketing, vui lòng thực hiện như sau:
- Chọn mục Workflow
- Nhấn chọn Tạo Workflow để tiến hành tạo Workflow
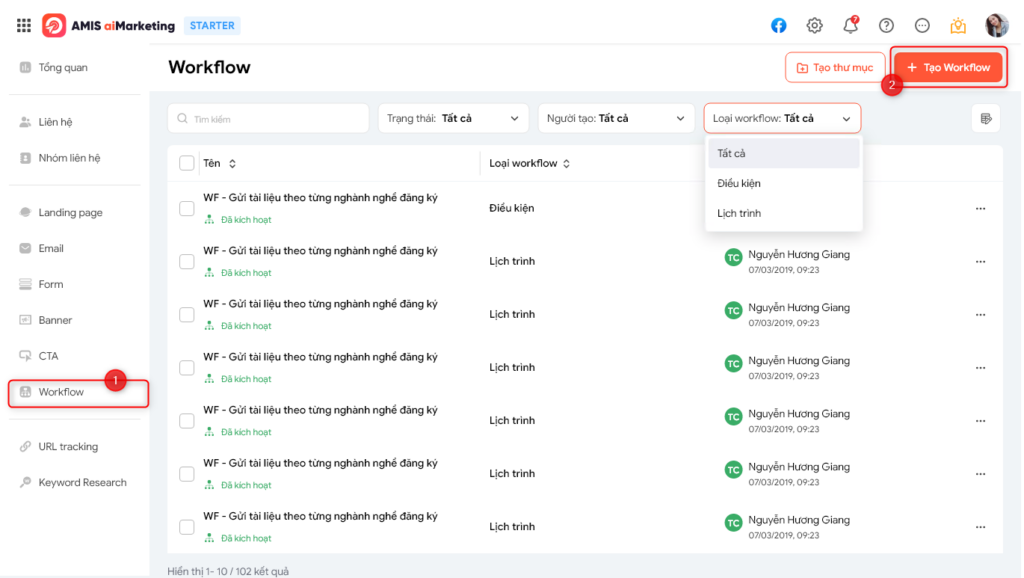
- Chọn loại Workflow cần tạo: Workflow lịch trình
- Đặt tên Workflow
- Chọn thư mục lưu trữ
- Nhấn Tạo workflow để bắt đầu
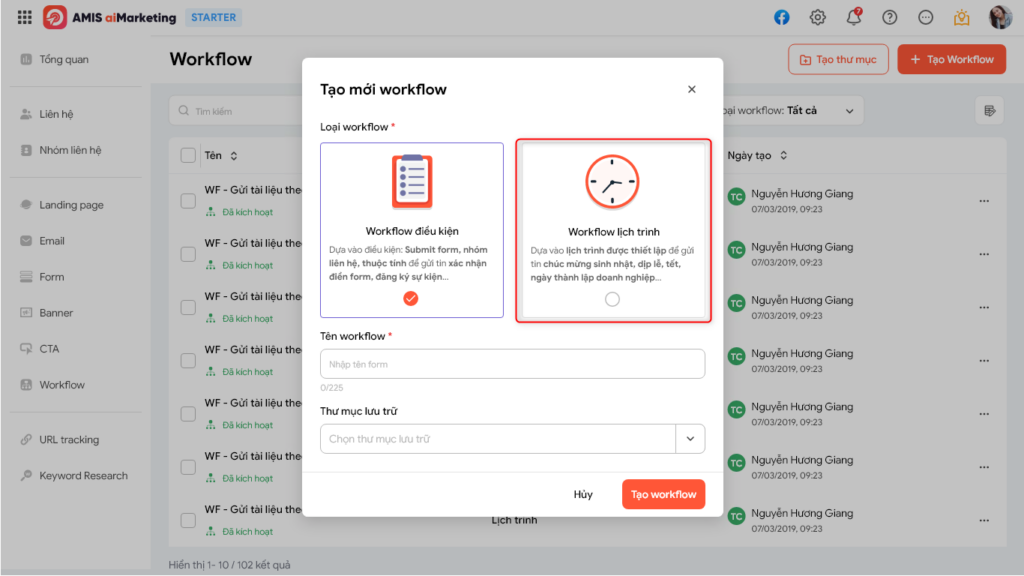
Hệ thống sẽ hiển thị màn hình thiết lập điểm xuất phát Workflow. Workflow lịch trình phải thiết lập các phần sau:
Phần 1: Chọn các điều kiện
Phần 2: Tần suất thực hiện Workflow
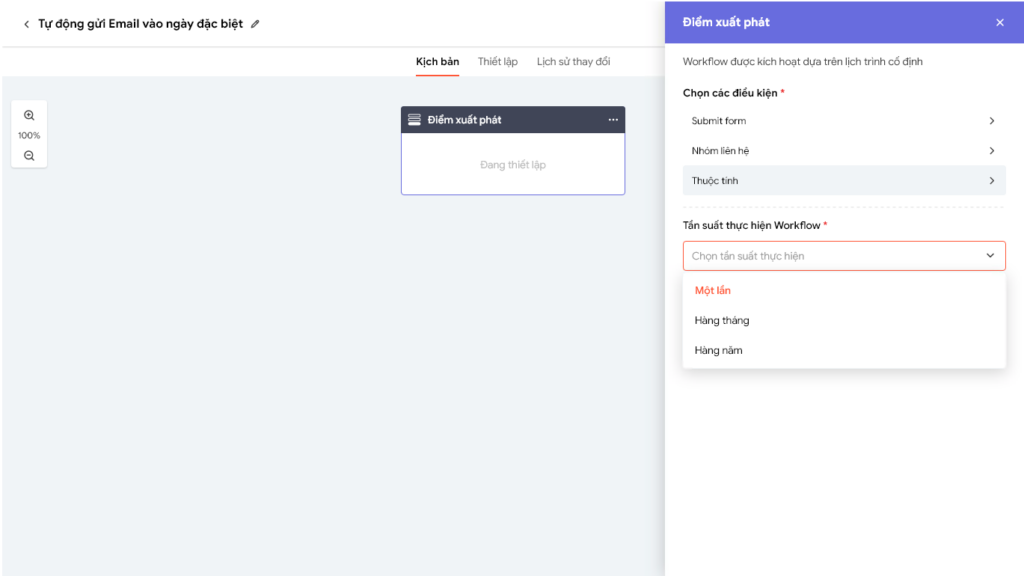
Chúng ta sẽ tiến hành thiết lập các thông tin trên Workflow như sau:
Phần 1: Chọn các điều kiện.
- Các điều kiện bao gồm:
- Submit form: chọn form và trang chứa form. Ví dụ bạn chọn Form A và trang chứa form là B: những liên hệ submit form A trên trang B sẽ thỏa mãn điều kiện chăm sóc trong Workflow lịch trình.
- Nhóm liên hệ: chọn nhóm liên hệ bạn muốn chăm sóc trong Workflow lịch trình.
- Thuộc tính: thiết lập điều kiện dựa trên giá trị thuộc tính của liên hệ. Ví dụ bạn thiết lập thuộc tính Giới tính là Nữ: những liên hệ có giới tính Nữ sẽ thỏa mãn điều kiện chăm sóc trong Workflow lịch trình.
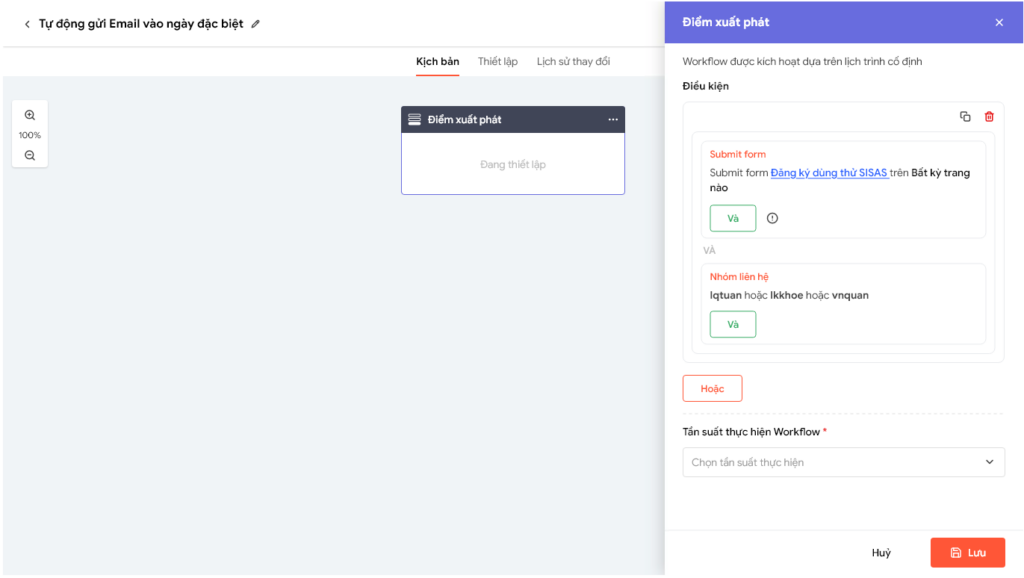
- Để chọn 2 hoặc nhiều tiêu chí đồng thời bạn chọn Và
- Ví dụ: Bạn thiết lập điều kiện là người dùng đăng ký form A và form B. Workflow sẽ hoạt động với đối tượng đăng ký đồng thời cả form A và form B.
- Để chọn một trong 2 hoặc nhiều tiêu chí bạn chọn Hoặc
- Ví dụ: Bạn thiết lập điều kiện là người dùng đăng ký form A hoặc form B. Workflow sẽ hoạt động với đối tượng đăng ký với 1 trong 2 form A hoặc B.
Phần 2: Chọn tần suất thực hiện Workflow
Các tần suất bao gồm:
(1) Một lần:
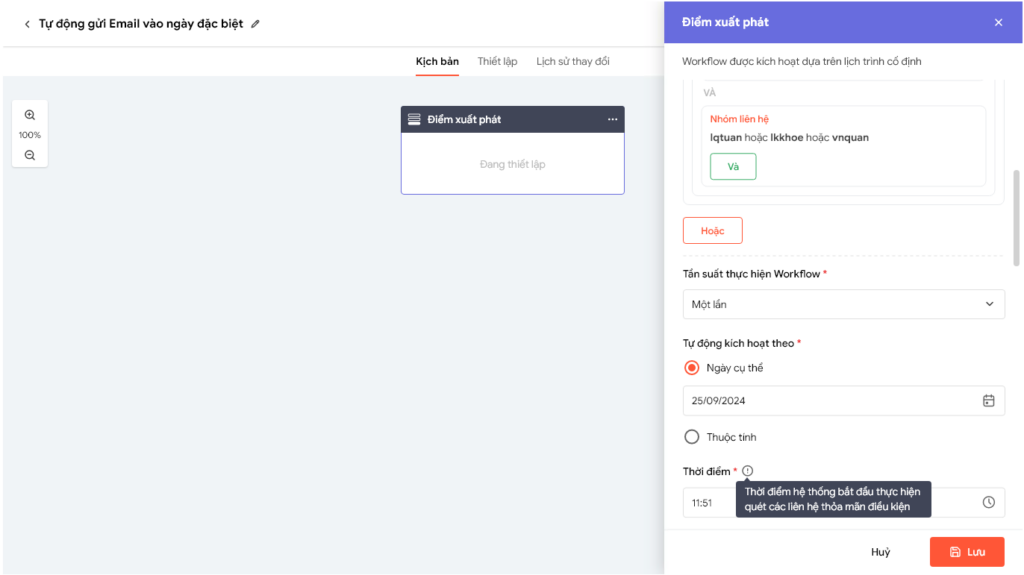
Khi lựa chọn tần suất Một lần, bạn có thể lựa chọn tự động kích hoạt Workflow theo:
- Ngày cụ thể: Chọn 1 ngày cụ thể trong năm để Workflow lịch trình kích hoạt
- Thuộc tính: Lựa chọn thuộc tính dạng Ngày tháng để kích hoạt Workflow lịch trình. Bạn có thể thiết lập Đúng ngày, Trước (x) ngày, Sau (x) ngày.
- Thời điểm: Chọn Giờ/ phút để Workflow lịch trình kích hoạt
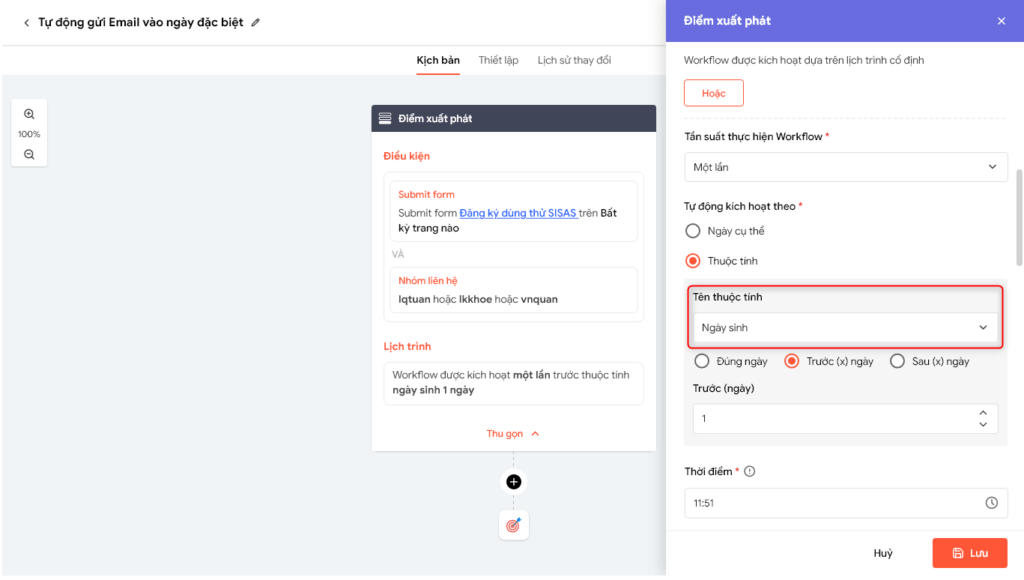
- Ví dụ: Bạn chọn tự động kích hoạt theo Thuộc tính Ngày sinh Đúng ngày lúc 11:51. Workflow lịch trình sẽ bắt đầu quét các liên hệ thỏa mãn điều kiện lúc 11:51 hàng ngày, liên hệ nào có ngày sinh đúng ngày Hôm nay sẽ thỏa mãn và vào Workflow. Khi bạn chọn tần suất Một lần tức là liên hệ sẽ vào Workflow đúng 1 lần trong năm nay (năm sau có ngày sinh nhật thỏa mãn điều kiện cũng không vào Workflow).
(2) Hàng tháng:
Khi lựa chọn tần suất Hàng tháng, bạn có thể lựa chọn tự động kích hoạt Workflow theo:
- Vào ngày: lựa chọn 1 hoặc nhiều ngày cụ thể trong tháng. Ví dụ: Ngày 1, 2, 3…
- Vào: lựa chọn ngày tương đối trong tháng. Ví dụ: Chủ nhật đầu tiên của tháng, Thứ 2 Cuối cùng của tháng…
- Thời điểm: Chọn Giờ/ phút để Workflow lịch trình kích hoạt
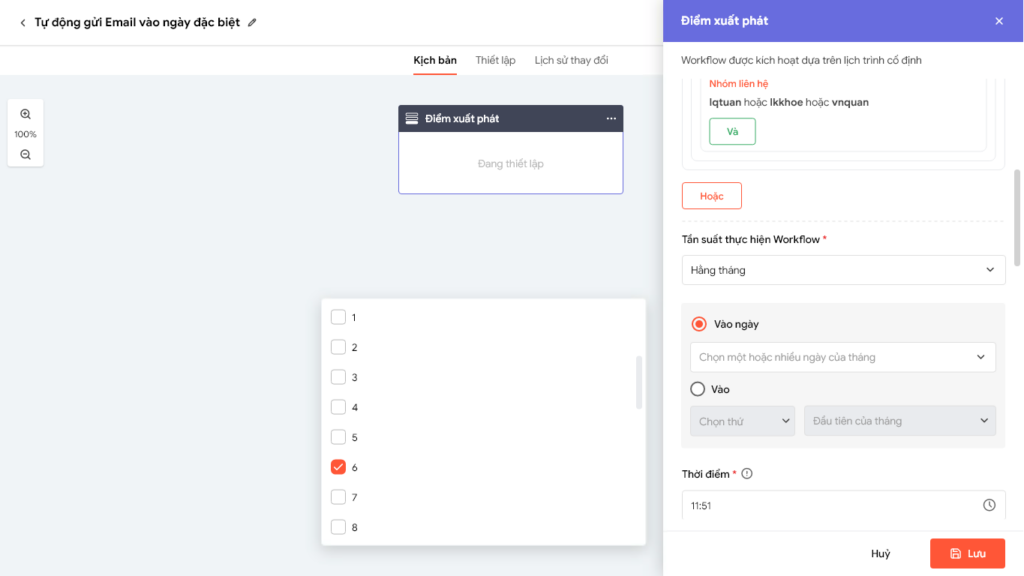
Ví dụ: Bạn chọn tần suất Hàng tháng và chọn vào ngày 1 lúc 11:51. Workflow lịch trình sẽ bắt đầu quét các liên hệ thỏa mãn điều kiện lúc 11:51 ngày 1 Hàng tháng và thực hiện các hành động bạn thiết lập sau đó.
(3) Hàng năm:
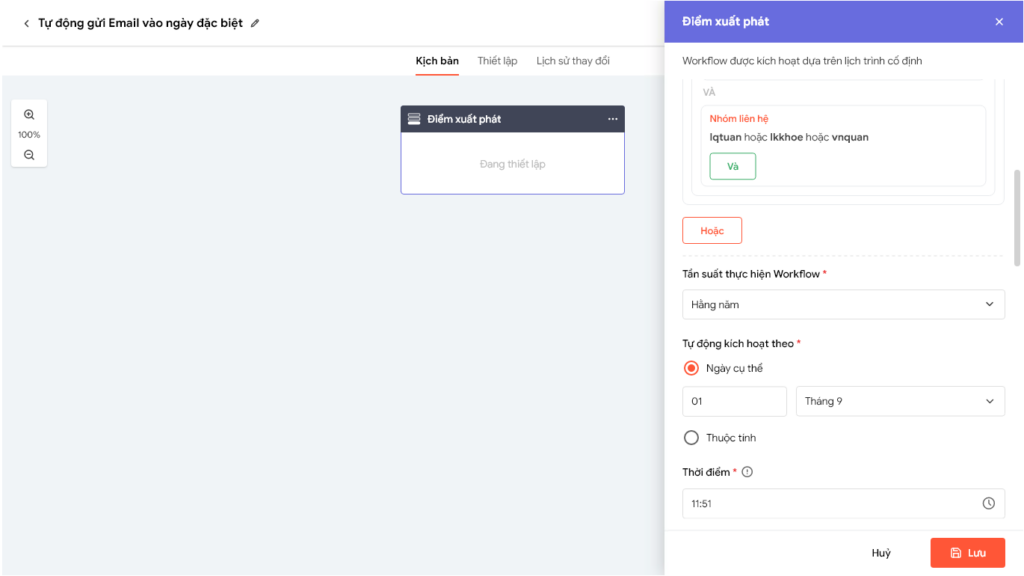
Khi lựa chọn tần suất Hàng năm, bạn có thể lựa chọn tự động kích hoạt Workflow theo:
- Ngày cụ thể: Chọn 1 ngày trong năm để Workflow lịch trình kích hoạt. Ví dụ: Ngày 02/09
- Thuộc tính: Lựa chọn thuộc tính dạng Ngày tháng để kích hoạt Workflow lịch trình. Bạn có thể thiết lập Đúng ngày, Trước (x) ngày, Sau (x) ngày.
- Thời điểm: Chọn Giờ/ phút để Workflow lịch trình kích hoạt
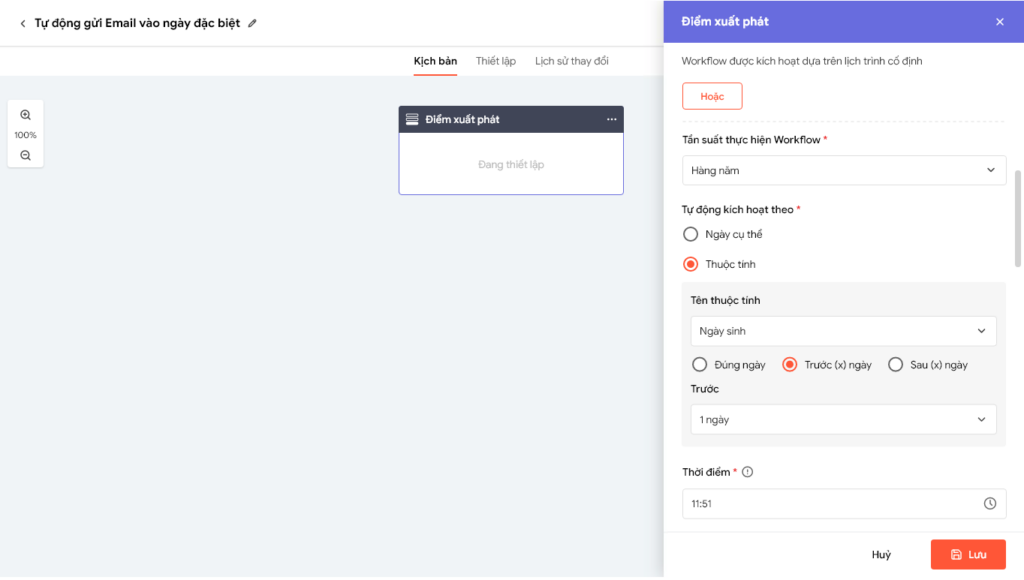
- Ví dụ: Bạn chọn tự động kích hoạt theo Thuộc tính Ngày sinh Đúng ngày lúc 11:51. Workflow lịch trình sẽ bắt đầu quét các liên hệ thỏa mãn điều kiện lúc 11:51 hàng ngày, liên hệ nào có ngày sinh Đúng ngày hôm nay sẽ thỏa mãn và vào Workflow chúc mừng sinh nhật. Khi bạn chọn tần suất Hàng năm tức là năm nào liên hệ thỏa mãn cũng sẽ nhận được tin nhắn Chúc mừng sinh nhật.
Sau khi hoàn thành các thiết lập về điều kiện và tần suất thực hiện Workflow, bạn nhấn Lưu.
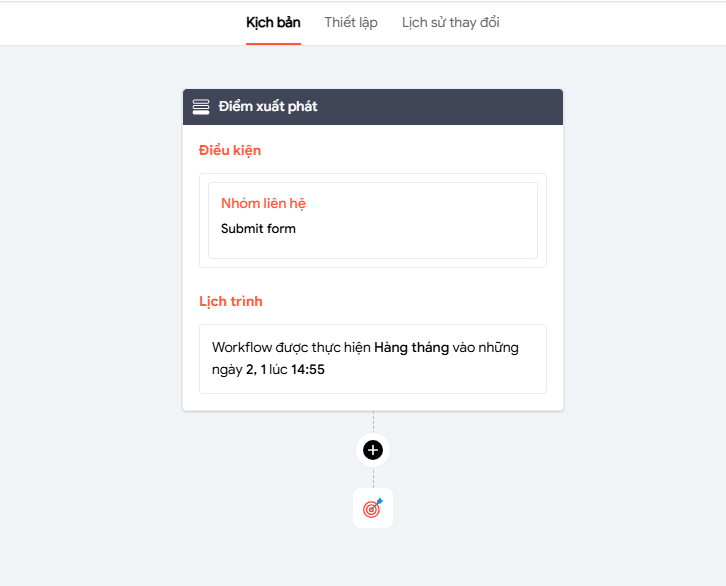
Bạn tiếp tục thêm các hành động vào Workflow theo nhu cầu.
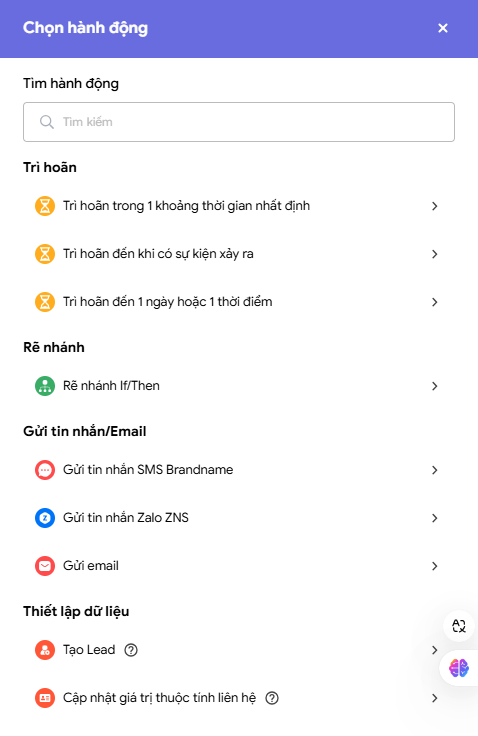
Sau khi thiết lập kịch bản hoàn chỉnh cho Workflow lịch trình, bạn nhấn Tiếp tục để xem lại Workflow đã thiết lập, sau đó chọn Xuất bản.
Xuất bản Workflow cho phép bạn đưa workflow đã tạo vào hoạt động.
2.2 Quản lý danh sách Workflow
Hệ thống sẽ hiển thị danh sách các Workflow điều kiện hoặc Workflow lịch trình đã được tạo:
- Cho phép lọc, tìm kiếm loại Workflow theo bộ lọc có sẵn.